【眼精疲労限界】スマホのアプリをPCで閲覧! 快適なミラーリング方法は?

スマホでできることが増え、長時間のスマホ使用で目が死にかけています。
ブルーライトカットのアプリは必須ですが、それでもムスカ大佐状態。
距離が近いスマホよりPCで見たほうがマシかと思い、漫画アプリ閲覧にはどのミラーリングの方法が快適か10通りの方法を検証しました。
ミラーリングとは
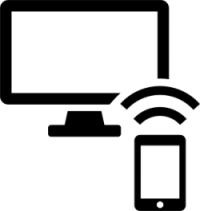
スマホなどの画面を、テレビやPCなど他のデバイスの画面に表示する機能のことを指します。
例えばAndroidでしか提供されていないアプリを、WindowsPCなど他OSのデバイスのモニタに映して閲覧できます。
スマホで閲覧している映画や動画を、TVなどの大画面で楽しめます!
BlueStacksのような仮想OSを使い、Windowsの中にAndroidを構築することもできますが、今回は単純に今使っているスマホの画面を映すミラーリングを選択しました。
要件
- Androidスマートフォンの画面を、Windows10のPCで見たい
- 速度重視・軽動作重視のため、できれば有線でつなぎたい
- 閲覧だけでなくPC側で操作もできたら尚良し
- 漫画アプリを見たい!
結果一覧
App…アプリのインストールが必要
browser…ブラウザで閲覧
DL…ファイルをダウンロードするだけ
不要…設定のみ
| アプリ | 利用 | Android | PC | 接続 | 少年 ジャンプ | マンガ ワン | ヤン ジャン | ピッコマ |
| AirMore | 〇 | App | browser | 無線 | 〇 | × | × | × |
| LetsView | 〇 | App | App | 無線 | 〇 | × | × | × |
| ApowerMirror | 〇 | App | App | 無線 | 〇 | × | × | × |
| Vysor | × | 不要 | browser | 有線 | – | – | – | – |
| Miracast | × | 不要 | 不要 | 無線 | – | – | – | – |
| Mobizen | 〇 | App | App | 有/無 | 〇 | × | × | × |
| MirrorGo | 〇 | 不要 | App | 有/無 | 〇 | × | × | × |
| スマホ同期 | × | App | App | 無線 Bluetooth | – | – | – | – |
| TeamViewer | 〇 | App | App | 無線 | 〇 | × | × | × |
| scrcpy | 〇 | 不要 | DL | 有線 | 〇 | 〇 | 〇 | 〇 |
scrcpy以外のアプリは、利用できても漫画画像が真っ黒で閲覧できませんでした。
バックで戻ろうとするとうっすら映ったりするものもあったので、画像の通信量が問題なのかもしれません。
これはあくまで私の環境下での結果なので、環境によっては閲覧できる可能性もあります。
上から順に試していき、8個目で諦め気味、9個目で絶望的になりましたが…まさかのラストのオープンソースscrcpy!
名もなきエンジニアたちに拍手!!
※オープンソースとは、誰でも開発に使える公開されたソースコードのことで、つまりこれを更に自分で改変することもできます。
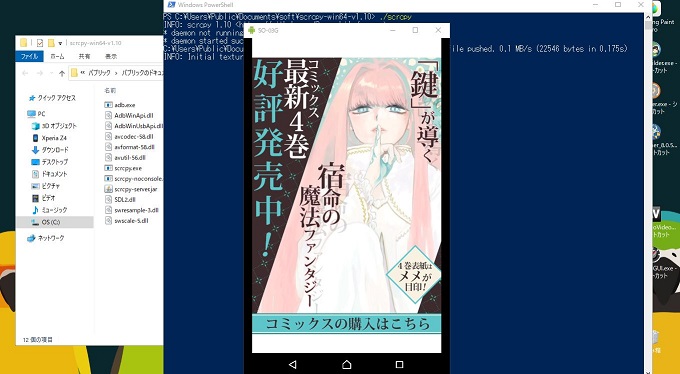
scrcpyはインストールも不要で、起動方法も単純です。
速度もほぼラグ無しで、一覧のなかでは2位以下を大きく離してぶっちぎりで最速、要件を全て満たす文句なしの素晴らしいアプリケーションでした。
他の、特に無線でブラウザ使用のものなどはやはり動作が重いです。
5G(第5世代移動通信システム)になったら解決するでしょうが、まだ使っている人は少ないかと思われます。
どうしてもWifiなど無線で閲覧したい場合、ラグを意識しないで済むようPC側で操作も可能なアプリがおすすめです。
閲覧のこつ
画面は横
縦のままでウィンドウを最大化しても、さして大きくなりません。
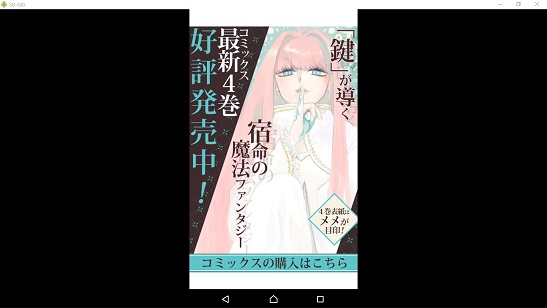
スマホの自動回転をONにして横にすると、PCモニタ全画面で見開きになりました。
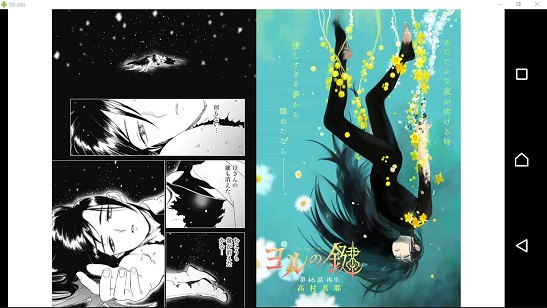
ゲームアプリも全画面サイズにできたので、迫力あるプレイを楽しめます。
音声はPCから出力できなくても、イヤホンがあれば十分に迫力ある音声を楽しめます。
起動はショートカット
よく使うなら、デスクトップ上にscrcpy.exeのショートカットを置くと便利です。
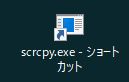
PowerSellのコマンドで起動する場合は、前回のコマンドが記憶されるので、次回からは上矢印ボタン(↑キー)で前回コマンドを呼び出せます

おすすめミラーリング
これらは私の環境では実行できませんでしたが、Windows標準だったりChromeだったりと安全な方法なのでおすすめです。
Miracast
Wifiの無線通信方式で、ミラーリングする両デバイスが対応している必要があります。
Windows10のPCは標準で機能がついてるようですが、元Win7の私の古いPCは非対応でした。
私のAndroid端末では、設定>機器接続のなかにMiracastの項目がありました。
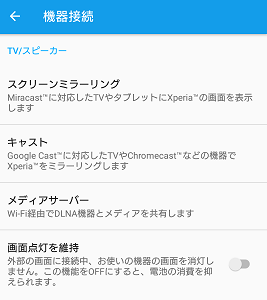
Vysor
Chromeの拡張機能を使います。
接続と操作はできているようでしたが、画面が真っ黒という謎現象で断念しました。
調べるとこの不具合は多くあるようです。
ADBドライバはGithubを見ると更新は最近です。
scrcpyもADBドライバを使っていますが問題なく動いています(32bitというのが少々ひっかかりますが…)
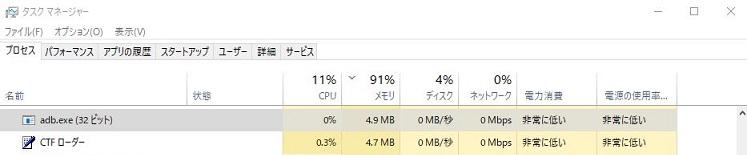
検索すると、用途は不明ですがAndroid用のADBドライバを強引にWindowsに入れる人もいるようで、私も試してみればよかったな~と思いました。
スマホ同期
スマホ同期はWindows10に標準で搭載されており、現OSバージョンではアンインストール不可となっています。
一生懸命接続を試みてくれてましたが、同期は失敗していました。
無線でもBluetoothでも接続できるようですが、私のPCはデバイスマネージャでもBluetoothは見つからなく、非対応のようでした。
これは今回初めて使いましたが、よくタスクマネージャで動いているのを知っているので(Your Phoneとかスマホ同期という名前)、普段何してるんだ!と思っています。
冷蔵庫の裏にゴキがいないか覗く感覚で、たまにタスクマネージャのチェックをしています。
接続できない時の確認事項
見逃しがちな確認を記載します。
更新のチェック
・PCやスマホの再起動を試してみる。
Windowsはデフォルトで「高速スタートアップ」設定になっており、再起動ではデバイスの設定等が更新されないことがあるようです。
電源オプションを変更するか、一旦シャットダウンしてから起動すると更新されます。
有線の時のチェック
・Androidで、メディア転送モード(MTP)になっているか確認する。
・Androidの設定>開発向けオプション>USB設定の選択でPTPも試してみる。

・USBケーブルが充電専用でないか確認する。
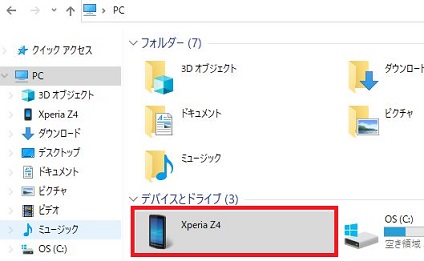
接続したあとエクスプローラーでドライブが見えていれば問題なし
回線のチェック
同じWifi接続先で動作する前提のものが多くあったので、接続先も確認します。
私は無線ルーターを使っていますが、よく見るとPCが5Gでなく2.4Gのほうに接続されていました(PC古いので…)
残心
よく知らないアプリはなるべく入れたくないので、OS標準のものやChromeの拡張機能などは身元がわかっているので安心です。
よく知らない開発元のアプリをインストールする際は、不要なものも同時にインストールしてないか気を付けなければなりません。
PDFを閲覧するためにAdobe Acrobat Readerをインストールしたら、チェックボックスに気づかずMcAfeeも入れてしまった!なんてよくあります。
色々試した後は、設定>アプリのなかに変なものが入ってないか、マルウェアやスパイウェアが入ってないかスキャンすることをおすすめします。
-
前の記事

【アナデン】わら坊の未開放の転生タイプの確認方法 2020.05.18
-
次の記事

WeChatをスマホ無しでPCに登録する 2020.08.09
