社内SEは知っておきたいPINとパスワードの使い分けとリモートツール

Windows10の認証方法のPINとパスワードはどんな場面で使い分けるのかを、リモートツールに絡めて1分で読めるようまとめました。
PINは追加の認証方法
Windows10からログイン時の認証方法が増えました。
PIN(暗証番号)は、PCが目の前にある時にのみ使えるアナログのキーに近いイメージのものです。
PINの設定をしても、認証方法がPINのみに変更されるわけではありません。
PINによる認証方法が増えるということになります。
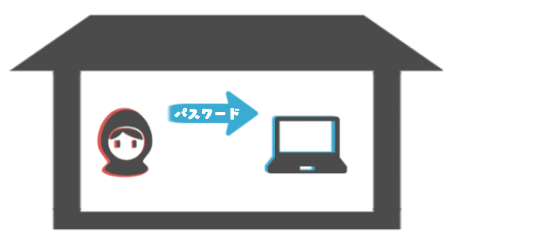
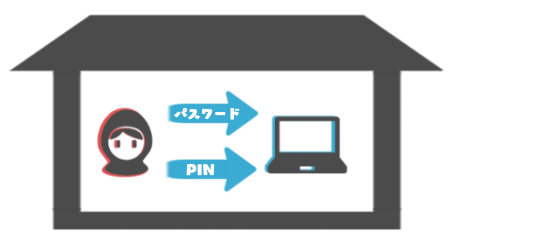
PC自体がそこにないとPINではログインできないので、遠隔から乗っ取りできません。
普段はPINを使うことで、ログインを盗み見られてPINが流出しても安心できます。
ログイン時に選択可能
ログイン画面のサインインオプションから、認証方法を選択できます。

設定>アカウント>サインインオプションを見ると、パスワードには削除がありません。
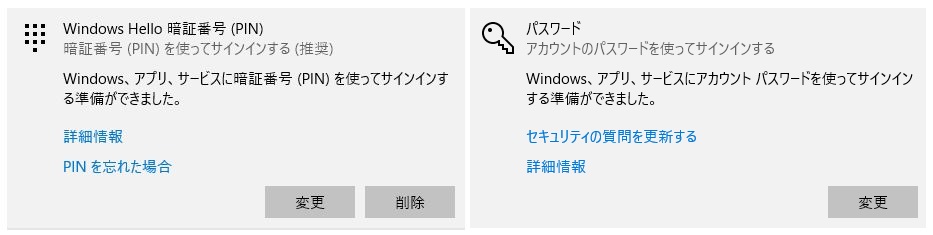
つまりパスワードは必要不可欠な認証方法であり、PINは任意で追加できる認証方法なのです。
ユーザーを新規で追加する際にもPINは選択肢に無く、パスワードの設定が求められます。
パスワードは忘れずに管理しておきましょう。
支援用リモートツール
リモートワークが増えた昨今。
社内SEなどシステム管理者は、PCに詳しくない遠方の社員にチャットや口頭で説明するのが難しい場合があるでしょう。
その際活躍するのが遠隔からPCの操作ができるリモートツールです。

クイックアシスト
Windows10同士なら、標準で備わっているクイックアシストが簡単でおすすめです。
支援する側がMicrosoftアカウントでログインするだけですぐ使えます。
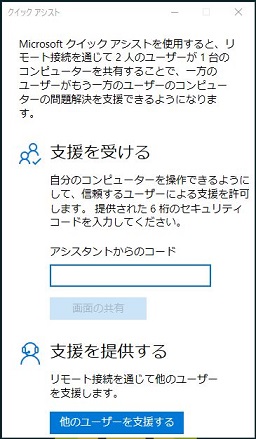
これは操作される側に許可をもらって遠隔操作するツールです。
支援を受けるPCが標準ユーザーでログインしている場合、管理者権限が必要なアプリのインストールや、システムフォルダのファイルの変更などができないのが難点です。
管理者パスワードを聞かれると画面が真っ暗になってしまうので、いちいちパスワードを入力してもらうしかありません。
確認していませんが、その場合、可能なら管理者ユーザーでログインしておいてもらうと問題なく作業できるのではと思います。
許可が必要な似たようなリモートツールとして、TeamViewerやAnydescなどがあります。
リモート操作時でなくとも、標準ユーザーでログインしている場合、このように管理者権限が必要な作業はパスワードを使います。
リモートアシスタンス
リモートアシスタンスは、クイックアシストの前任アプリです。
Windows10でもmsraのコマンドでアプリが起動します。
Windows10同士じゃないからクイックアシストは使えないし、Anydescなど他社のアプリをダウンロードしたくない時などに使えます。
そのうち廃止される可能性があります。
リモートワーク向けリモートツール
社員がリモートワークをするには、上記のような許可が必要なリモートツールでは不便です。
無人でもリモート作業ができるリモートツールがいいでしょう。
私は会社でUSENのセキュアデスクトップというツールを導入しました。
このようなリモートツールでPCにログインする際は、パスワードが必要になります。
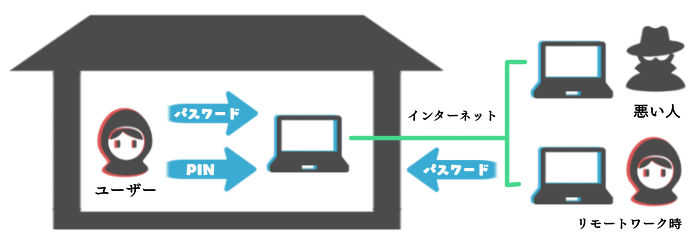
同じように悪い人も、インターネット経由でログインできるので、パスワードの管理には気を付けましょう。
リモートデスクトップ
Windows標準(Home以外)でリモートデスクトップというツールもあります。
データセンターに置かれたWindowsサーバーに接続するときにおなじみの方法ですが、事前に少し設定が必要になります。
複数人で同時ログインすることも可能です。
電源さえ入っていれば、再起動でも何でもできます。
セキュアデスクトップ等の有料ツールは、接続時のセキュリティ対策やマルチデバイス対応など便利機能がついてたりします。
無料のリモートデスクトップで安全に接続したい場合は、VPNなどの導入を検討するといいでしょう。

まとめ
Windows10の認証方法は、他にも指紋認証やピクチャなどいくつかの種類があります。
PINや指紋認証など
・PCが目の前にある時に使う認証方法で、遠隔(インターネット)からでは使用不可能
・盗み見られてもインターネット経由でログインできないので通常のログインに最適
パスワード
・標準ユーザーでのログイン時、管理者権限を要する作業に必要
・インターネット経由で遠隔からログインする時に必要
-
前の記事

PC画面がREGZAテレビに映らない 2020.05.06
-
次の記事

【アナデン】わら坊の未開放の転生タイプの確認方法 2020.05.18
